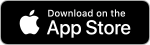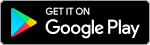每次打開 Excel,就像上戰場一樣嗎?面對超多表格資料與分頁,交錯使用著鍵盤與滑鼠,真的很傷神傷力!在這樣的狀態下工作,難怪一不小心就會東漏西漏,無意造成些小錯誤……
別怕!我們來拯救你了!小編自己也常用 Excel 整理各項數據報告,自從學會了這 9 個快速鍵後,效率提升、錯誤率降低,就連心情也變好了!《效率達人用的 Excel 和你想的不一樣!》一書分享了 9 個超強的快速鍵,一起來學習吧:
1. 快速輸入日期與時間
處理文件時,有時會遇到需壓上製作日期的情況。在 Excel 中如果希望簽署日期,雖然可以一個數字一個數字的輸入,但和現在要告訴你的快速鍵相比之下,這個方式相較就遜色許多。
在選定想輸入日期的儲存格後只需要按下【Ctrl + ;】鍵,即可快速插入今天的日期,而按下【Ctrl + Shift + ;】鍵則可以快速輸入現在的時間。試一下,這樣是不是更有效率了呢!
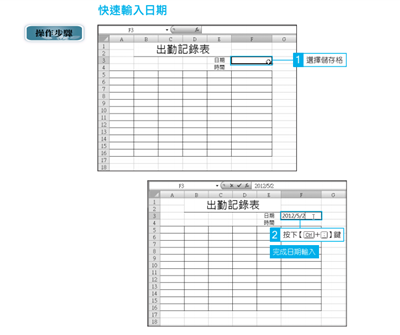
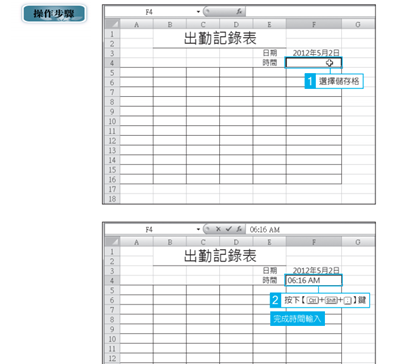
2. 快速選取表格中的欄、列
想要選取某個儲存格之後的欄或列時,是不是常常按著滑鼠且小心地拖動滑鼠選取呢?
如果資料量不多倒是好解決,但對於龐大的工作表資料,小心不要讓手指頭抽筋了。這時你可以搭配著快速鍵,秒殺式的選取。選取儲存格後直接按下【Ctrl + Shift + 方向】鍵,如此該儲存格之後到資料結束的欄或列,就會被你選取起來。
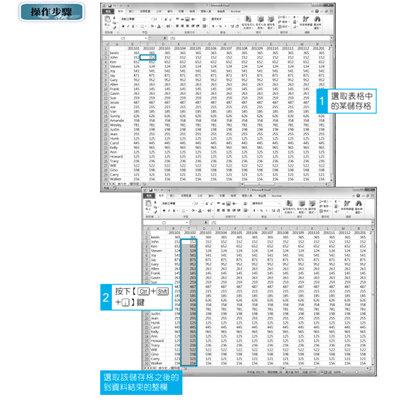
3. 快速移到目前資料區域的邊緣
若要在龐大的工作表資料中參照或選取最邊緣的資料儲存格,不懂得快速鍵的人一定會要拖動最下方或最右側移動滑桿再來選取,這時只要透過【Ctrl +方向】鍵,就能快速移動到表格的上、下、左、右的位置。
另外,將滑鼠游標直接移到所選取的儲存格邊線後,當游標變成十字方向鍵時,連續點選滑鼠左鍵,也可以有相同的移動效果。
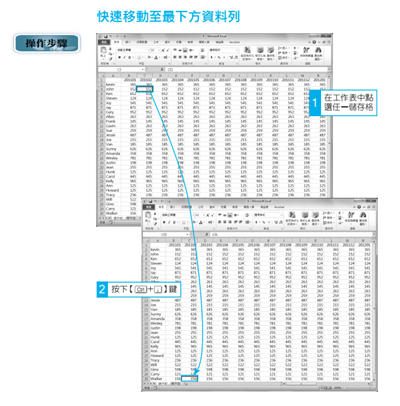
4. 快速移到工作表開始處與最右下角
除了快速移動至選取儲存格的最上、最下、最左、最右的儲存格外,若想要快速移動至最右下角輸入有資料的儲存格時,就得到靠按【Ctrl + End】鍵。另外,【Ctrl + Home】鍵則可以將目前選取中的儲存格位置立刻改為工作表開始處。
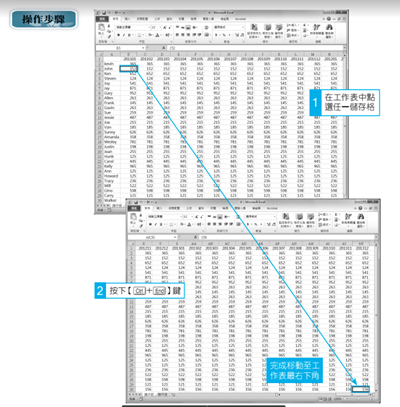
5. 快速在工作表中移動
依據不同的使用需求,有些人會在一個活頁簿內建立多個工作表,而在龐大的工作表上移動時,也可以利用快速鍵依序瀏覽達到秒殺的效果。
首先選取活頁簿中的任一工作表,利用【Ctrl + PgDn】鍵跳至下一個工作表,若是要跳至上一個緊鄰的工作表時則可以利用【Ctrl + PgUp】鍵。