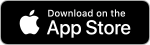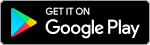近十年來,微軟Windows內建的IE瀏覽器一直被網友們調侃是「最沒用的瀏覽器」,後續推出的舊版Edge瀏覽器也不見起色。不過,2020年微軟公司已將Edge瀏覽器改頭換面,不只使用介面更容易操作,還增添了不少好用、有趣的小工具,獲得國外使用者的一致好評,甚至成為網頁瀏覽器的熱門選擇之一,網友紛紛大讚「比Chrome好用」!
這次將帶大家認識微軟Edge瀏覽器的12個超實用功能,從最基本的搜尋與書籤,到廣受好評的沉浸式閱讀模式、朗讀功能、數學解題工具等,大家不妨也來試用看看吧!
1、搜尋引擎設定》微軟自家Bing、Google都能選
進入Edge瀏覽器,在首頁搜尋欄或是網址搜尋,都是使用微軟自家的Bing搜尋引擎。如果你仍習慣使用Google來搜尋資料,可以在功能選單修改相關設定。
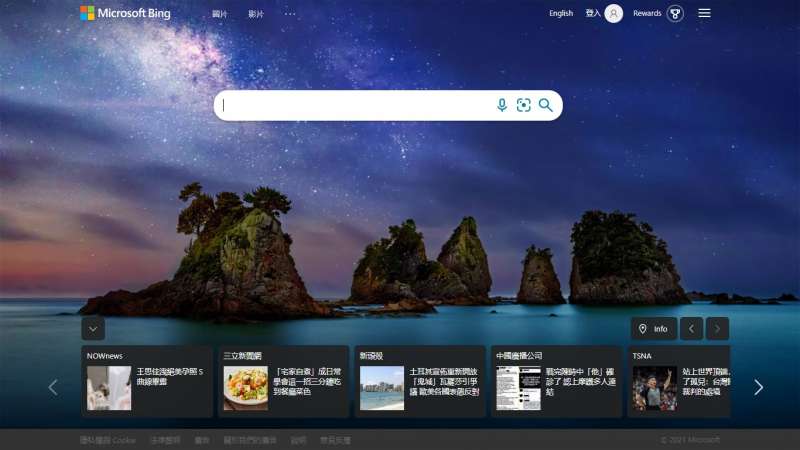
2、側邊欄搜尋》搜尋結果列旁邊,不用新開分頁
當我們在閱讀網路文章時,如果看到不懂的文字,想要查詢文章中的一些人物、專有名詞,可以直接將該段文字反白,滑鼠右鍵許選擇「在側邊攔搜尋」,搜尋資訊就會出現在同一個視窗的側邊,不需要像以前一樣開啟新的分頁了。
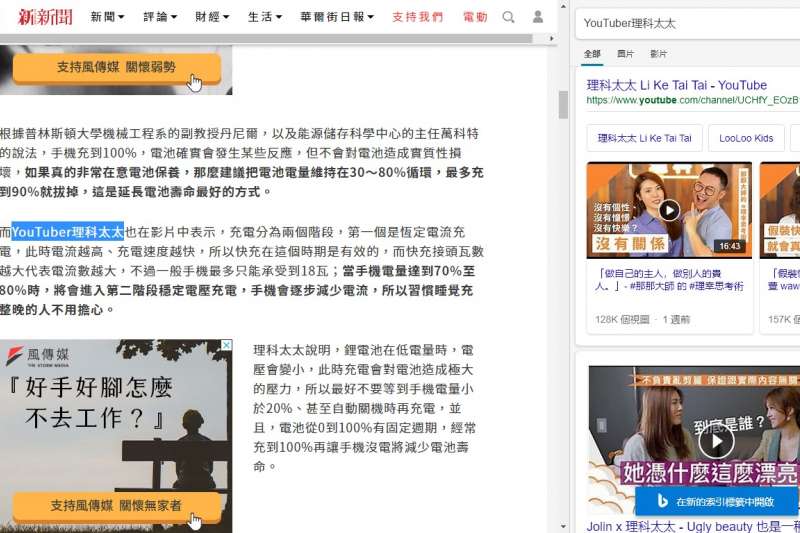
3、集錦功能》結合剪貼簿與筆記本
Edge瀏覽器有一項廣受好評的功能叫「集錦」,不同於傳統瀏覽器的收藏夾,集錦筆記結合了剪貼簿與筆記本工具,可以將網頁上的內容—圖片、文字段落,或甚至是整個網頁以拖曳方式直接加入進去,製作成屬於你自己的集錦筆記。
而集錦中蒐集的資訊,可以透過微軟帳號同步到雲端。只要在其他裝置上打開Edge瀏覽器,並登入微軟帳號,便能存取自己的書籤和筆記。登入帳號的另一項好處,是可以將集錦整合到微軟Office,除了傳送到OneNote之外,也能直接轉成Word文件。
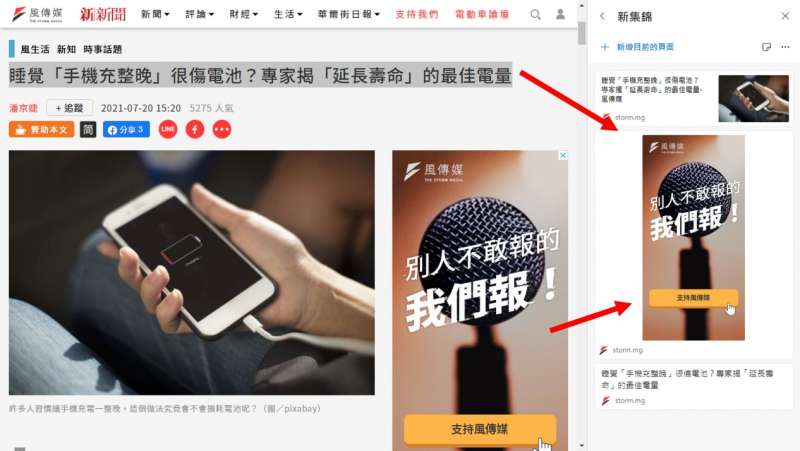
4、閱讀模式》打造最舒適的閱讀版面
我們平常觀看網路新聞或網路文章時,不時會發生文字太小、廣告干擾的情況,針對這項問題,Edge瀏覽器支援了「沉浸式閱讀」功能,點選網址欄右側的圖標,或使用鍵盤快速鍵F9就能開啟。在閱讀模式中可以調整字體大小、段落行距、背景顏色,打造最適合自己的閱讀環境。
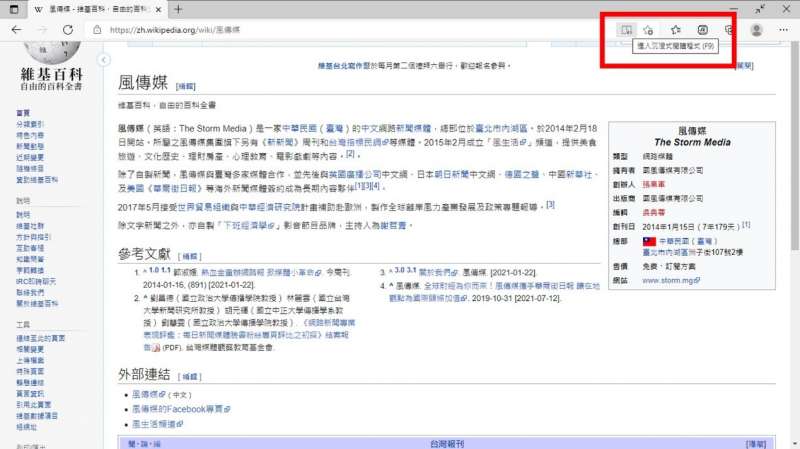
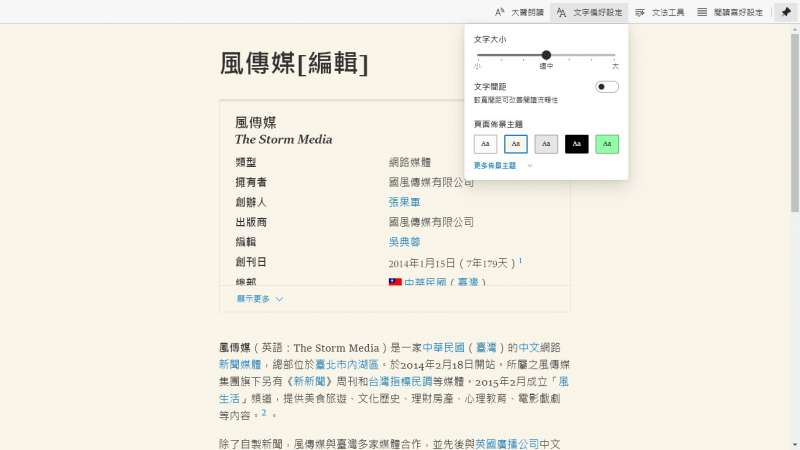
5、朗讀功能》網頁文字內容唸給你聽
若是你不喜歡閱讀密密麻麻的文字,偏愛以收聽方式接收網頁上的內容,Edge瀏覽器也提供了「朗讀」功能,不只可以選擇男性、女性聲音,還能調整成台灣口音、廣東話等。
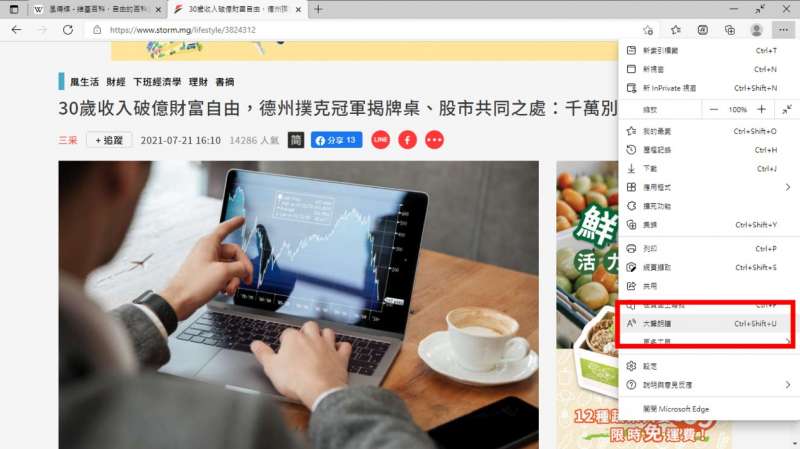
6、網頁擷圖
Edge瀏覽器支援「擷圖」功能,滑鼠點擊右鍵便能開啟,圖片擷取完成後,你還可以利用標記工具進行繪圖與編輯。比較特別的是,Edge瀏覽器的擷圖功能可以將整個網頁擷取下來,非常方便!
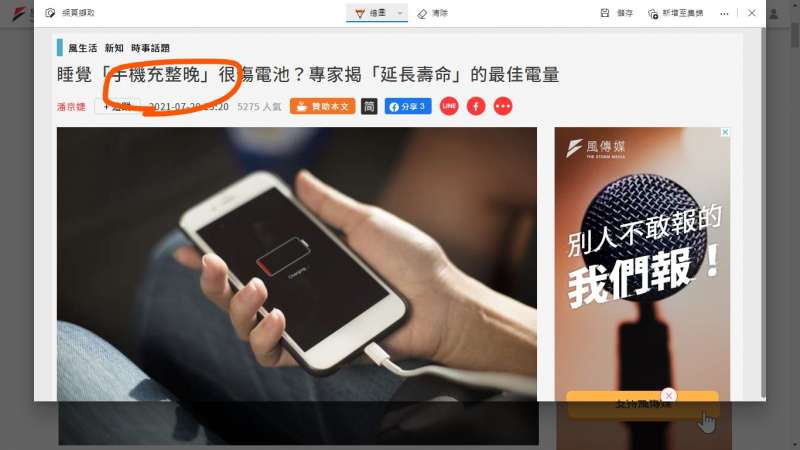
7、數學解題功能
看到數學就頭痛嗎?Edge瀏覽器提供了一個廣受好評的「數學求解器」,簡單步驟就能解出各種算式,不管是國高中的數學,還是大學的微積分都能輕鬆得出答案,而且側邊頁面還能列出計算步驟,簡直是學生解數學題的一大利器!「數學解題」功能的使用方式就如同一般的截圖,將網頁中的算式框選出來,點擊求解就會自動算出,非常實用!
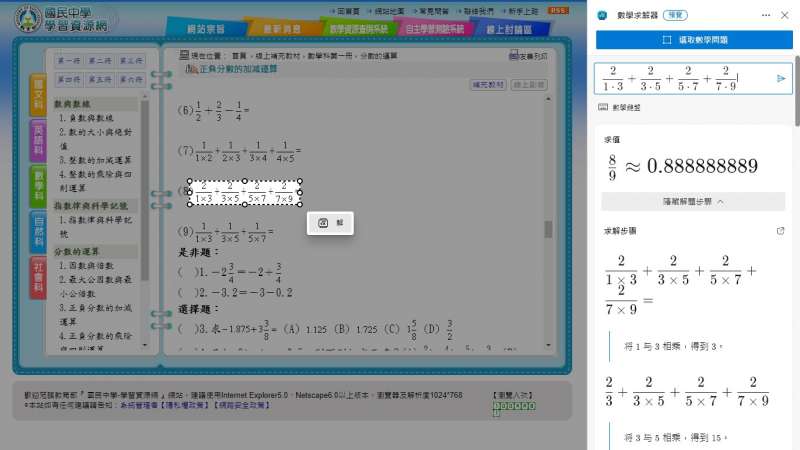
不過,要啟動「數學解題」,首先得打開Edge的設定頁面,在左方選單中選擇「外觀」類別,往下捲動頁面則會看到功能清單,在清單中打開數學求解器即完成。
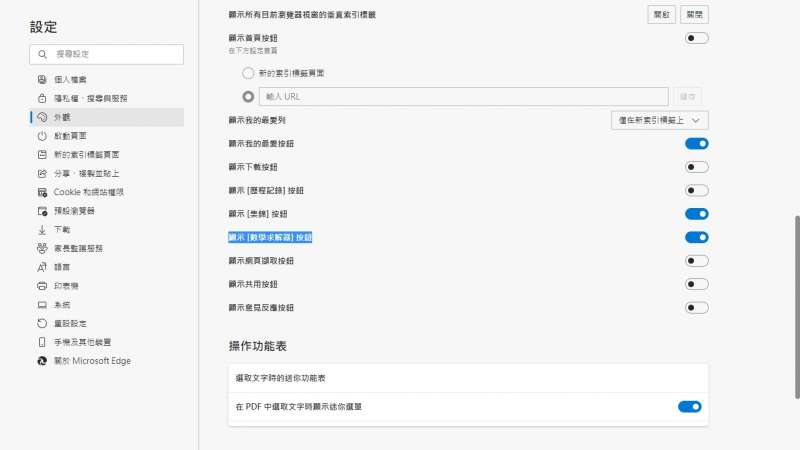
8、PDF 註記功能
Edge瀏覽器的的畫筆註記功能,不單單只能應用在擷圖的影像,若使用者從網路打開PDF文件,也可以啟用相同工具,反白一段文字會跳出一個選單,可以做文字註解、螢光筆標記等,當編輯結束後在網頁右上角點擊儲存,就能將PDF文件下載到電腦中。
9、安裝Chrome擴充功能、書籤匯入
改版後的Edge瀏覽器和Google Chrome採用一樣的核心程式碼,因此適用於Chrome的外掛擴充功能一併能安裝在微軟Edge,只要到Chrome的應用程式商店,找到你需要的工具,直接安裝在Edge瀏覽器上就能使用喔!
另外,Microsoft Edge具備匯入書籤的功能,只要從選單中選定匯入的來源,或是載入從瀏覽器匯出的書籤備份檔,就可以馬上把自己其他瀏覽器上的書籤全部轉移過來。
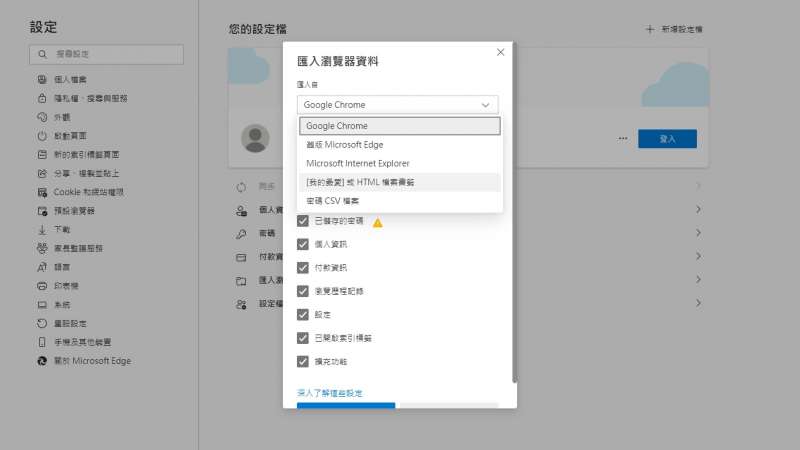
10、分頁睡眠模式
開啟太多網頁分頁時,往往耗電又佔用大量系統資源,Edge瀏覽器則排除了這項問題,當使用者開啟過多分頁,且有些分頁被靜置一段時間後,Edge瀏覽器將自動設定為睡眠模式,暫時釋放所佔用的系統資源。另外,使用者也可以透過設定頁面,進入選單中的「系統」,重新設定進入睡眠模式前的等待時間。
11、垂直標籤
在分頁管理方面,Edge還推出了一個實用功能「垂直標籤」,透過此功能,使用者可以更容易由網路標題而查找特定的分頁,而且寬螢幕的空間也能更有效使用。如果想要介面變得更簡潔,可以將面板設為自動折疊的狀態。
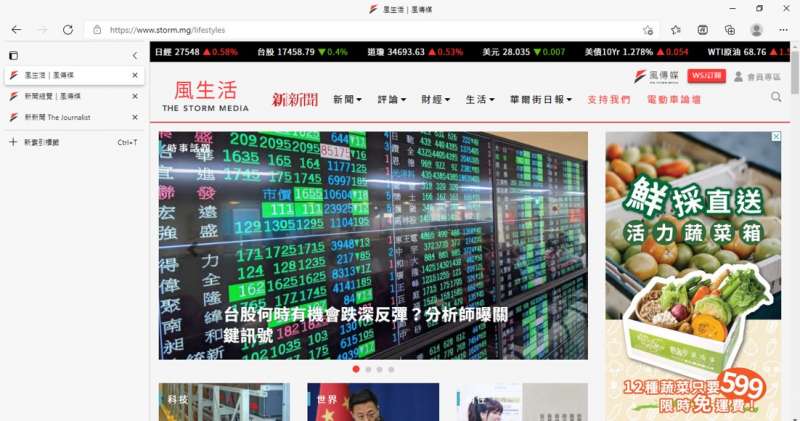
12、標籤群組
針對分頁重度使用者,Edge瀏覽器也提供了「標籤群組」,讓使用者依照標題主題分類。不過,目前這項功能未正式啟動,如果想體驗的話,可在網址列輸入edge://flags,並輸入groups(群組)關鍵字找到這項設定,就能開啟這項功能囉!
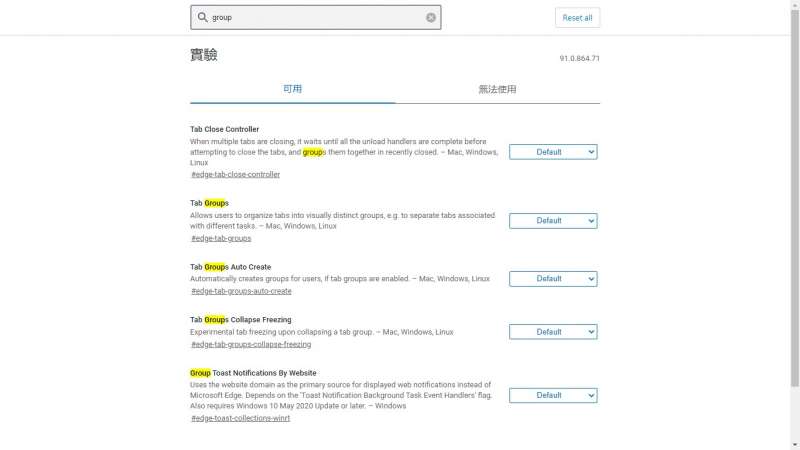
責任編輯/林俐